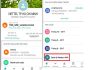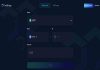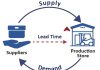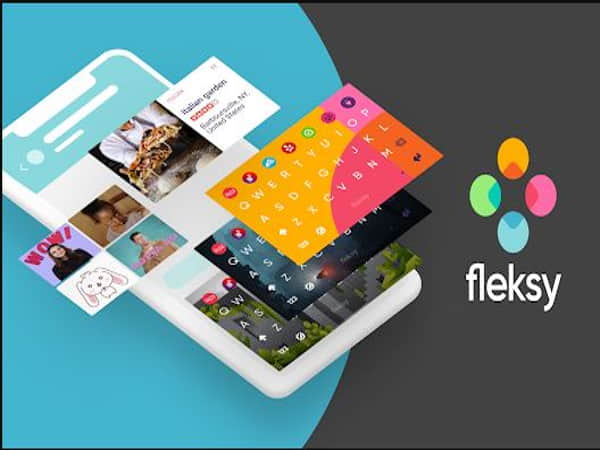Cách chụp màn hình máy tính Lenovo Win 10 hay Win 11 như thế nào ? Có các công cụ nào từ bên ngoài hỗ trợ cho khả năng chụp lại màn hình hay không? Trong giải pháp công nghệ này chúng tôi sẽ đưa ra các phương pháp cơ bản đến nâng cao, giúp bạn thao tác dễ dàng hơn.
1. Cách chụp màn hình máy tính Lenovo bằng phím tắt
Chụp màn hình là một trong những thao tác cần thiết và phổ biến khi sử dụng máy tính, đặc biệt là trên các thiết bị Lenovo chạy Windows 11. Tuy nhiên, không phải ai cũng biết cách chụp màn hình nhanh chóng và hiệu quả.

Windows 11 cung cấp nhiều tổ hợp phím tắt giúp bạn chụp màn hình nhanh mà không cần sử dụng phần mềm bên ngoài.
Dùng phím PrtSc (Print Screen)
Phím PrtSc (hoặc Print Screen) là cách đơn giản nhất để chụp toàn bộ màn hình:
- Nhấn phím PrtSc trên bàn phím.
- Ảnh chụp màn hình sẽ được lưu vào bộ nhớ tạm (clipboard).
- Mở phần mềm chỉnh sửa ảnh như Paint hoặc Word, nhấn Ctrl + V để dán ảnh chụp.
Dùng tổ hợp Windows + PrtSc
Cách này tự động lưu ảnh chụp vào thư mục:
- Nhấn Windows + PrtSc cùng lúc.
- Màn hình sẽ chớp nhẹ, và ảnh chụp sẽ được lưu tại thư mục Pictures > Screenshots.
Dùng Alt + PrtSc
Nếu bạn chỉ muốn chụp cửa sổ đang mở:
- Nhấn Alt + PrtSc.
- Dán ảnh chụp vào Paint hoặc các ứng dụng khác để lưu.
2. Cách chụp màn hình máy tính Lenovo bằng Snipping Tool
Windows 11 được trang bị công cụ Snipping Tool giúp bạn chụp ảnh linh hoạt hơn. Đây là công cụ cải tiến từ các phiên bản Windows trước, dễ sử dụng và hiệu quả.

Cách mở Snipping Tool
- Nhấn Windows + S và tìm kiếm từ khóa “Snipping Tool”.
- Chọn ứng dụng từ danh sách kết quả.
Các chế độ chụp
Snipping Tool cung cấp nhiều chế độ chụp khác nhau:
- Rectangular Snip: Chụp màn hình theo khung hình chữ nhật.
- Freeform Snip: Vẽ tự do để chụp màn hình theo ý muốn.
- Window Snip: Chụp một cửa sổ cụ thể.
- Full-Screen Snip: Chụp toàn bộ màn hình.
Sau khi chụp, ảnh sẽ hiển thị trong giao diện Snipping Tool. Bạn có thể chỉnh sửa và lưu ảnh dễ dàng.
3. Cách chụp màn hình máy tính Lenovo dùng Game Bar
Game Bar là công cụ hỗ trợ các game thủ, nhưng bạn cũng có thể sử dụng để chụp màn hình máy tính Lenovo chạy Windows 11.
Cách bật Game Bar
- Nhấn Windows + G để mở Game Bar.
- Nhấp vào biểu tượng camera để chụp ảnh màn hình.
Vị trí lưu ảnh
Ảnh chụp sẽ được lưu tại thư mục Videos > Captures.
4. Chụp màn hình máy tính Lenovo bằng phần mềm bên ngoài
Ngoài các công cụ có sẵn, bạn có thể sử dụng phần mềm hỗ trợ để chụp màn hình. Một số gợi ý phổ biến:
- Lightshot: Gọn nhẹ, dễ dùng và hỗ trợ chia sẻ ảnh trực tiếp.
- Snagit: Công cụ mạnh mẽ với nhiều tính năng chỉnh sửa chuyên nghiệp.
- Greenshot: Miễn phí, tích hợp nhiều tùy chọn chụp và lưu ảnh.
Lưu ý khi chụp màn hình máy tính Lenovo
- Kiểm tra phím chức năng (Fn): Trên một số laptop Lenovo, bạn cần nhấn thêm phím Fn khi sử dụng PrtSc.
- Cập nhật Windows: Đảm bảo hệ điều hành của bạn đang ở phiên bản mới nhất để tránh lỗi khi sử dụng các công cụ chụp màn hình.
- Sắp xếp màn hình gọn gàng: Trước khi chụp, hãy đóng các cửa sổ không cần thiết để ảnh chụp trông chuyên nghiệp hơn.
Việc chụp màn hình máy tính Lenovo không hề phức tạp nếu bạn nắm vững các phương pháp trên. Tùy thuộc vào nhu cầu, bạn có thể sử dụng phím tắt, Snipping Tool, Game Bar, hoặc các phần mềm chuyên dụng. Hãy thử áp dụng những cách này để công việc của bạn trở nên thuận tiện hơn.
Xem thêm: Cách chụp 1 phần màn hình máy tính thực hiện bằng cách nào
Xem thêm: Cách chụp màn hình máy tính HP Win 10 dễ dàng hiệu quả
Hy vọng bài viết đã giúp bạn hiểu rõ cách chụp màn hình máy tính Lenovo. Nếu bạn thấy hữu ích, đừng quên chia sẻ với bạn bè nhé!