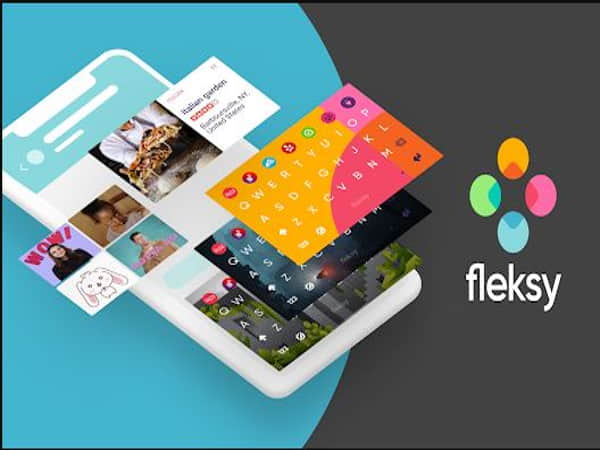PowerPoint là công cụ mạnh mẽ được sử dụng rộng rãi trong các buổi thuyết trình, hội nghị và giảng dạy. Để làm bài thuyết trình của bạn trở nên sinh động và hấp dẫn hơn, việc chèn video vào PowerPoint là một phương pháp rất hiệu quả. Video có thể giúp minh họa thông tin, tăng tính thuyết phục và thu hút sự chú ý của người nghe. Trong bài viết này, tâm điểm 24h sẽ hướng dẫn bạn cách chèn video vào PowerPoint một cách chi tiết, dễ dàng thực hiện.
Tại sao nên chèn video vào PowerPoint?
Trước khi đi vào chi tiết các bước thực hiện, hãy cùng tìm hiểu tại sao việc chèn video vào PowerPoint lại quan trọng và hữu ích:
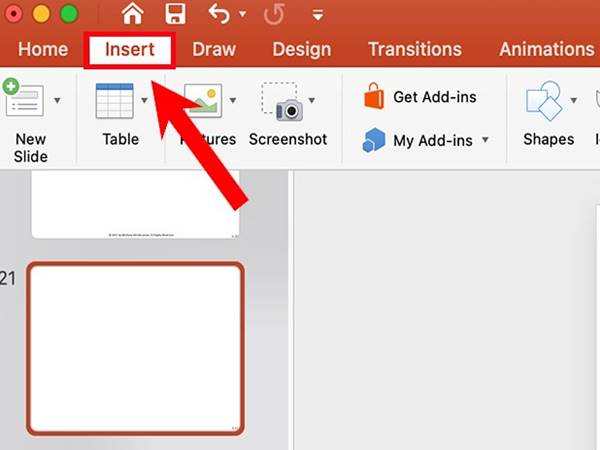
- Tăng tính tương tác: Video có thể giúp bài thuyết trình của bạn thêm phần sinh động, hấp dẫn và dễ tiếp cận hơn.
- Làm rõ thông tin: Đôi khi, một đoạn video có thể giải thích hoặc minh họa một khái niệm tốt hơn là chỉ sử dụng văn bản.
- Cải thiện sự chú ý của khán giả: Những đoạn video hấp dẫn sẽ giúp người xem không bị mất tập trung và duy trì sự chú ý trong suốt bài thuyết trình.
Bây giờ, chúng ta sẽ đi vào các phương pháp khác nhau để chèn video vào PowerPoint.
Các cách chèn video vào PowerPoint
Chèn Video Từ Máy Tính (File Video)
Đây là cách đơn giản và phổ biến nhất để chèn video vào PowerPoint. Bạn chỉ cần có sẵn video trên máy tính và làm theo các bước sau:
Bước 1: Mở PowerPoint và Chọn Slide Cần Chèn Video
Mở bài thuyết trình PowerPoint của bạn và chọn slide mà bạn muốn chèn video vào.
Bước 2: Chọn Tab “Insert”
Trong thanh công cụ của PowerPoint, chọn tab Insert (Chèn).
Bước 3: Chọn “Video” và “Video on my PC”
Nhấp vào Video trong phần Text trên thanh công cụ. Sau đó, chọn Video on my PC (Video trên máy tính của tôi).
Bước 4: Chọn Video và Chèn Vào PowerPoint
Tìm đến vị trí của video trên máy tính của bạn, chọn video muốn chèn và nhấn Insert (Chèn).
Bước 5: Điều Chỉnh Kích Thước và Vị Trí Video
Video sẽ xuất hiện trên slide. Bạn có thể kéo thả video để thay đổi kích thước và di chuyển video đến vị trí bạn muốn.
Hướng dẫn chi tiết cách đổi tên trên Facebook trên điện thoại và máy tính. Các bước đơn giản, dễ làm giúp bạn đổi tên tài khoản theo ý muốn nhanh chóng.

Chèn Video Từ YouTube
Nếu bạn muốn chèn một video từ YouTube vào PowerPoint, bạn có thể làm theo các bước dưới đây. Phương pháp này rất hữu ích khi bạn muốn sử dụng video trực tuyến mà không cần tải xuống.
Bước 1: Mở PowerPoint và Chọn Slide Cần Chèn Video
Chọn slide bạn muốn thêm video.
Bước 2: Chọn Tab “Insert” và “Video”
Trong thanh công cụ, chọn Insert (Chèn), sau đó chọn Video và chọn Online Video (Video trực tuyến).
Bước 3: Dán Đường Dẫn YouTube
- Mở trình duyệt và tìm video YouTube mà bạn muốn chèn.
- Sao chép URL của video YouTube.
- Quay lại PowerPoint và dán đường dẫn vào ô yêu cầu.
Bước 4: Chèn Video và Điều Chỉnh Kích Thước
Sau khi video được tải về từ YouTube, bạn có thể điều chỉnh kích thước và vị trí của video trên slide.
Chèn Video Bằng Mã Nhúng (Embed Code)
Một cách khác để chèn video vào PowerPoint là sử dụng mã nhúng (embed code). Phương pháp này thường được sử dụng với các video trên các nền tảng như YouTube, Vimeo, hay các dịch vụ video khác.
Bước 1: Sao Chép Mã Nhúng
- Truy cập vào video trên YouTube hoặc một nền tảng chia sẻ video khác.
- Nhấn vào nút Share (Chia sẻ) dưới video, sau đó chọn Embed (Nhúng).
- Sao chép mã nhúng (Embed code).
Bước 2: Mở PowerPoint và Chọn Slide Cần Chèn Video
Mở PowerPoint và chọn slide bạn muốn chèn video.
Bước 3: Chọn Tab “Insert” và “Online Video”
Vào tab Insert, sau đó chọn Video và chọn Online Video.
Bước 4: Dán Mã Nhúng
- Trong ô yêu cầu, dán mã nhúng mà bạn đã sao chép từ YouTube (hoặc dịch vụ video khác).
- Video sẽ được nhúng vào slide và bạn có thể điều chỉnh kích thước và vị trí của video.
Chèn Video Từ OneDrive hoặc SharePoint
Nếu video của bạn được lưu trữ trên OneDrive hoặc SharePoint, bạn cũng có thể dễ dàng chèn video vào PowerPoint. Đây là một phương pháp hữu ích khi bạn làm việc trong môi trường doanh nghiệp hoặc học tập với các tài nguyên đám mây.
Bước 1: Mở PowerPoint và Chọn Slide Cần Chèn Video
Chọn slide nơi bạn muốn thêm video.
Bước 2: Chọn Tab “Insert” và “Online Video”
Trong tab Insert, chọn Video, sau đó chọn Online Video.
Bước 3: Đăng Nhập Vào Tài Khoản OneDrive hoặc SharePoint
Nếu video của bạn đã được lưu trữ trên OneDrive hoặc SharePoint, bạn chỉ cần đăng nhập vào tài khoản của mình.
Bước 4: Chọn Video và Chèn Vào PowerPoint
Sau khi đăng nhập, tìm video trong thư mục của bạn, chọn video và nhấn Insert (Chèn).
Chèn Video Bằng Hyperlink
Nếu bạn không muốn chèn video trực tiếp vào PowerPoint mà chỉ muốn liên kết tới video, bạn có thể sử dụng phương pháp chèn hyperlink (siêu liên kết). Phương pháp này giúp bạn tiết kiệm dung lượng và cho phép người xem truy cập video thông qua liên kết.
Bước 1: Chọn Vị Trí Đặt Hyperlink
Chọn một đối tượng trong PowerPoint (ví dụ: chữ, hình ảnh hoặc hình dạng) mà bạn muốn liên kết đến video.
Bước 2: Thêm Hyperlink
- Nhấp phải vào đối tượng đã chọn và chọn Hyperlink.
- Dán URL video (ví dụ: từ YouTube) vào ô URL.
Bước 3: Xác Nhận và Lưu
Nhấn OK để tạo hyperlink. Khi người xem nhấp vào đối tượng này trong bài thuyết trình, video sẽ mở ra trong trình duyệt.
Lưu ý khi chèn video Vào PowerPoint
- Dung lượng video: Nếu video quá lớn, nó có thể làm cho bài thuyết trình PowerPoint của bạn trở nên nặng và khó chia sẻ. Trong trường hợp này, bạn có thể thử nén video trước khi chèn.
- Định dạng video: Đảm bảo rằng video bạn chèn vào PowerPoint có định dạng tương thích, chẳng hạn như MP4, AVI, MOV, hoặc WMV.
- Kết nối internet: Nếu bạn chèn video từ nguồn trực tuyến như YouTube, bạn sẽ cần đảm bảo rằng có kết nối internet ổn định khi thuyết trình.
Chèn video vào PowerPoint là một cách tuyệt vời để làm cho bài thuyết trình của bạn thêm phần sinh động và hấp dẫn. Bằng cách áp dụng các phương pháp công nghệ trong bài viết này, bạn có thể dễ dàng chèn video vào PowerPoint để cải thiện hiệu quả thuyết trình. Hãy thử ngay để bài thuyết trình của bạn trở nên chuyên nghiệp và lôi cuốn hơn bao giờ hết.
Xem thêm: Nên mua máy tính bàn hay laptop cách lựa chọn phù hợp
Chúc bạn thành công trong việc tạo ra những bài thuyết trình ấn tượng và hiệu quả với PowerPoint!