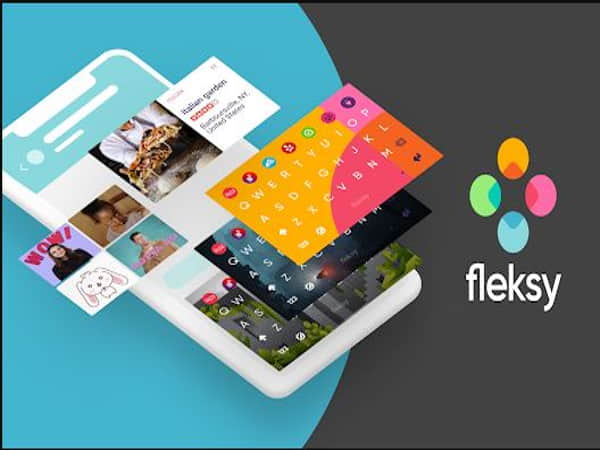Cách chụp 1 phần màn hình máy tính là cách tối ưu để ghi lại nội dung cụ thể trên màn hình mà không cần phải chỉnh sửa ảnh sau khi chụp. Tùy thuộc vào hệ điều hành và mục đích sử dụng, bạn có thể áp dụng nhiều cách khác nhau để thực hiện. Bài viết này tâm điểm 24h sẽ hướng dẫn chi tiết cách chụp một phần màn hình trên các phiên bản Windows 7, Windows 10, Windows 11 và cách chụp theo vùng tùy chọn.
1. Cách chụp 1 phần màn hình máy tính Win 7
Dù Windows 7 đã cũ, nhưng vẫn có một số công cụ tích hợp giúp bạn chụp một phần màn hình dễ dàng:

Sử dụng Snipping Tool
Mở Snipping Tool:
Nhấn Start, nhập “Snipping Tool” vào thanh tìm kiếm, và nhấn Enter.
Chọn chế độ chụp:
Nhấp vào mũi tên bên cạnh nút “New” để chọn kiểu chụp:
- Free-form Snip: Chụp theo hình vẽ tự do.
- Rectangular Snip: Chụp một vùng hình chữ nhật.
Chụp màn hình: Kéo chuột để chọn vùng cần chụp.
Lưu ảnh: Nhấn File > Save As để lưu hình ảnh.
Phím tắt Alt + Print Screen
Để chụp một cửa sổ cụ thể:
- Mở cửa sổ cần chụp.
- Nhấn tổ hợp phím Alt + Print Screen.
- Dán hình ảnh vào Paint (Ctrl + V) và cắt chỉnh lại nếu cần.
2. Cách chụp 1 phần màn hình máy tính Win 10
Windows 10 có nhiều cách linh hoạt hơn để chụp một phần màn hình, đặc biệt với các công cụ cải tiến:

Sử dụng tổ hợp phím Windows + Shift + S
Kích hoạt công cụ chụp:
Nhấn tổ hợp phím Windows + Shift + S. Màn hình sẽ tối đi và hiện các tùy chọn:
- Rectangular Snip: Chụp vùng hình chữ nhật.
- Freeform Snip: Chụp theo hình dạng tự do.
- Window Snip: Chụp cửa sổ đang mở.
- Fullscreen Snip: Chụp toàn màn hình.
Chọn vùng cần chụp: Kéo thả chuột để khoanh vùng cần chụp.
Lưu ảnh: Ảnh sẽ được lưu trong clipboard. Dán vào Paint hoặc Word để chỉnh sửa và lưu lại.
Dùng Snip & Sketch
Đây là công cụ hiện đại thay thế Snipping Tool:
- Mở bằng cách nhấn Windows + Shift + S hoặc tìm “Snip & Sketch” trong thanh tìm kiếm.
- Chọn chế độ chụp như trên.
- Chỉnh sửa và lưu ảnh trực tiếp trong giao diện ứng dụng.
3. Cách chụp 1 phần màn hình máy tính Win 11
Windows 11 tối ưu hóa hơn nữa các công cụ chụp màn hình, mang lại trải nghiệm mượt mà hơn:
Dùng tổ hợp phím Windows + Shift + S
Cách thực hiện tương tự như Windows 10, với giao diện trực quan và thao tác nhanh gọn.
Snipping Tool tích hợp mới
Trên Windows 11, Snipping Tool được thiết kế lại:
- Nhấn Start, tìm kiếm “Snipping Tool”.
- Chọn kiểu chụp vùng mong muốn.
- Ảnh sau khi chụp sẽ hiển thị trong công cụ, cho phép bạn chỉnh sửa và lưu trực tiếp.
4. Cách chụp 1 góc màn hình máy tính
Đôi khi bạn chỉ muốn chụp một góc nhỏ của màn hình. Các cách dưới đây sẽ giúp bạn:
Dùng tổ hợp phím Windows + Shift + S
- Khi công cụ chụp được kích hoạt, chọn Rectangular Snip hoặc Freeform Snip.
- Kéo chuột để chọn vùng góc màn hình.
- Lưu hoặc chỉnh sửa ảnh nếu cần.
Phần mềm bên thứ ba
Lightshot:
- Cài đặt phần mềm này để chụp màn hình nhanh chóng.
- Sau khi chụp, bạn có thể chỉnh sửa ngay và lưu ảnh.
Greenshot:
- Hỗ trợ chụp một góc màn hình, tự động lưu hoặc upload ảnh lên các nền tảng trực tuyến.
5. Cách chụp 1 phần màn hình máy tính theo vùng
Chụp màn hình theo vùng là cách hữu ích để tập trung vào phần nội dung quan trọng. Các cách dưới đây giúp bạn thực hiện dễ dàng:
Sử dụng Snipping Tool hoặc Snip & Sketch
Cả hai công cụ này đều cho phép chụp vùng màn hình với các chế độ như Rectangular Snip hoặc Freeform Snip.
Phím tắt Windows + Shift + S
- Nhấn tổ hợp phím này và chọn kiểu chụp Rectangular Snip.
- Khoanh vùng màn hình mong muốn.
- Dán hoặc lưu ảnh từ clipboard.
Phần mềm chuyên nghiệp
Nếu bạn cần chụp màn hình với các chức năng nâng cao, hãy thử:
- PicPick: Công cụ chụp ảnh mạnh mẽ với khả năng chỉnh sửa chuyên sâu.
- Snagit: Hỗ trợ chụp theo vùng, chỉnh sửa, và thêm chú thích ngay trên ảnh.
6. Mẹo tối ưu khi chụp 1 phần màn hình
Phím tắt tùy biến: Kiểm tra bàn phím để đảm bảo phím Print Screen hoạt động. Nếu phím này tích hợp với các phím chức năng khác, hãy nhấn thêm Fn.
Sử dụng màn hình lớn: Nếu muốn chi tiết hơn, hãy mở nội dung ở kích thước lớn trước khi chụp.
Quản lý file ảnh: Đặt tên file rõ ràng và lưu ảnh vào các thư mục riêng để dễ tìm kiếm.
Xem thêm: Mách bạn cách chụp màn hình máy tính Lenovo siêu đơn giản
Xem thêm: Cách chụp màn hình máy tính dell win 10 như thế nào?
Với các cách chụp 1 phần màn hình máy tính trên các hệ điều hành Windows 7, 10, và 11 rất đơn giản với nhiều cách khác nhau. Bạn có thể sử dụng các công cụ tích hợp như Snipping Tool, Snip & Sketch hoặc các phần mềm bên thứ ba để thực hiện. Hãy lựa chọn phương pháp công nghệ phù hợp với nhu cầu của bạn để đạt hiệu quả cao nhất. Hy vọng bài viết này đã cung cấp đầy đủ thông tin và giúp bạn thao tác dễ dàng hơn!