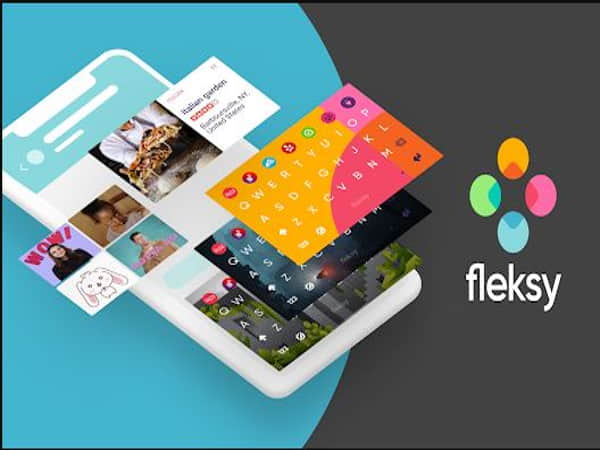Bạn là người không am hiểu về công nghệ nhất là máy tính HP. Hôm nay tâm điểm 24h sẽ chia sẻ cho bạn cách chụp màn hình máy tính HP Win 10 bằng nhiều phương pháp đơn giản và hiệu quả nhé.

1. Lợi ích của việc chụp màn hình máy tính
Chụp màn hình máy tính có thể được áp dụng trong nhiều tình huống như:
- Lưu lại nội dung quan trọng từ tài liệu, email hoặc trang web.
- Chia sẻ hình ảnh lỗi kỹ thuật để nhờ hỗ trợ.
- Ghi lại các bước hướng dẫn hoặc nội dung để học tập.
Với máy tính HP chạy Windows 10, bạn có thể sử dụng các phím tắt hoặc công cụ tích hợp sẵn để chụp màn hình.
2. Cách chụp màn hình máy tính HP Win 10 bằng phím tắt
Sử dụng phím PrtScn (Print Screen)
Phím PrtScn (hoặc Print Screen) là cách nhanh nhất để chụp toàn bộ màn hình. Trên bàn phím máy tính HP, phím này thường nằm ở góc trên cùng bên phải. Cách thực hiện như sau:
- Nhấn phím PrtScn.
- Hình ảnh chụp màn hình sẽ được lưu tạm trong bộ nhớ đệm.
- Mở ứng dụng chỉnh sửa ảnh (như Paint) và nhấn tổ hợp phím Ctrl + V để dán.
- Lưu ảnh lại với định dạng mong muốn.
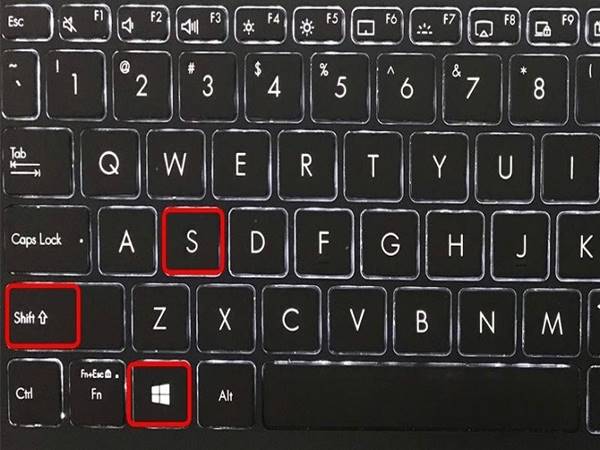
Chụp màn hình và lưu trực tiếp
- Nhấn tổ hợp phím Windows + PrtScn.
- Màn hình sẽ nhấp nháy, báo hiệu rằng hình ảnh đã được chụp.
- Ảnh sẽ tự động lưu trong thư mục Pictures > Screenshots.
Chụp màn hình cửa sổ hiện hành
Nếu bạn chỉ muốn chụp một cửa sổ đang mở
- Nhấn tổ hợp phím Alt + PrtScn.
- Hình ảnh chụp sẽ được lưu trong bộ nhớ đệm. Bạn có thể dán vào Paint hoặc Word để chỉnh sửa và lưu lại.
3. Cách chụp màn hình máy tính HP Win 10 bằng công cụ Snipping Tool
Windows 10 được tích hợp sẵn công cụ Snipping Tool, cho phép bạn chụp màn hình theo cách linh hoạt hơn.
Mở công cụ Snipping Tool
Gõ “Snipping Tool” vào thanh tìm kiếm trên Taskbar và chọn ứng dụng.
Chọn chế độ chụp
Snipping Tool cung cấp 4 chế độ chụp khác nhau:
- Free-form Snip: Chụp vùng bất kỳ do bạn vẽ.
- Rectangular Snip: Chụp vùng hình chữ nhật.
- Window Snip: Chụp cửa sổ hiện hành.
- Full-screen Snip: Chụp toàn bộ màn hình.
Cách sử dụng
- Nhấn nút New để bắt đầu chụp.
- Chọn vùng muốn chụp.
- Sau khi chụp xong, bạn có thể lưu lại hoặc chỉnh sửa trực tiếp.
4. Cách chụp màn hình máy tính HP Win 10 bằng công cụ Snip & Sketch
Snip & Sketch là phiên bản nâng cấp của Snipping Tool trên Windows 10, hỗ trợ chụp màn hình kèm các tính năng chỉnh sửa.
Mở công cụ Snip & Sketch
- Nhấn tổ hợp phím Windows + Shift + S.
- Màn hình sẽ tối lại, và bạn có thể chọn vùng muốn chụp.
Chọn vùng chụp
- Rectangular Snip: Chụp vùng hình chữ nhật.
- Freeform Snip: Chụp vùng tự do.
- Window Snip: Chụp cửa sổ hiện hành.
- Full-screen Snip: Chụp toàn màn hình.
Chỉnh sửa ảnh
Sau khi chụp, ảnh sẽ được hiển thị trong ứng dụng Snip & Sketch. Bạn có thể thêm chú thích, tô sáng hoặc cắt ảnh trước khi lưu.
5. Cách chụp màn hình máy tính HP Win 10 bằng phần mềm bên thứ ba
Nếu các công cụ tích hợp không đáp ứng được nhu cầu, bạn có thể sử dụng phần mềm bên thứ ba như:
- Lightshot: Phần mềm nhẹ, hỗ trợ chụp và chỉnh sửa màn hình nhanh chóng.
- Greenshot: Công cụ miễn phí với nhiều tùy chọn chụp màn hình.
- ShareX: Phần mềm mạnh mẽ, cho phép quay video màn hình và chụp ảnh chuyên sâu.
6. Một số câu hỏi thường gặp
Tại sao tôi không chụp được màn hình?
Đảm bảo rằng phím PrtScn hoạt động bình thường. Bạn cũng nên kiểm tra lại bộ nhớ đệm hoặc thử sử dụng công cụ Snipping Tool.
Ảnh chụp màn hình lưu ở đâu?
Nếu dùng tổ hợp Windows + PrtScn, ảnh sẽ nằm trong thư mục Pictures > Screenshots. Nếu sử dụng công cụ Snipping Tool, bạn cần tự lưu ảnh sau khi chụp.
Xem thêm: Bật mí cách chụp màn hình máy tính HP Win 11 đơn giản
Xem thêm: Cách chụp 1 phần màn hình máy tính thực hiện bằng cách nào
Hy vọng với những hướng dẫn chi tiết trên, bạn đã nắm được cách chụp màn hình máy tính HP Win 10 một cách dễ dàng và hiệu quả. Hãy thử áp dụng công nghệ này ngay để lưu lại những khoảnh khắc quan trọng trên màn hình máy tính của bạn. Nếu bạn gặp bất kỳ vấn đề nào, hãy để lại bình luận để chúng tôi hỗ trợ bạn!