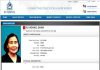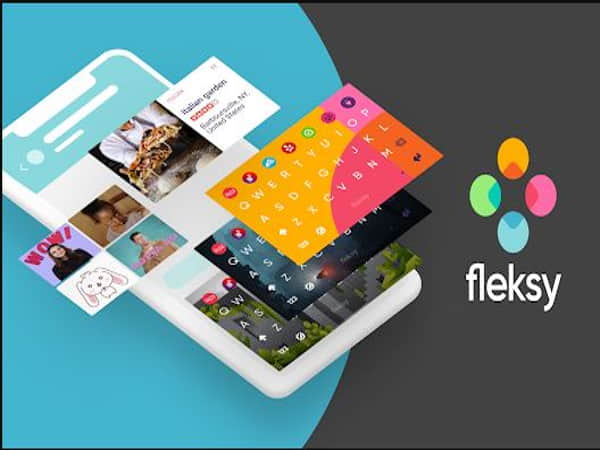Với máy tính ASUS sử dụng hệ điều hành Windows 10, có nhiều cách chụp màn hình máy tính Asus Win 10cách chụp màn hình máy tính Asus Win 10 tiện lợi mà bạn có thể áp dụng. Trong bài viết này, tâm điểm 24h sẽ hướng dẫn chi tiết các phương pháp phổ biến nhất, giúp bạn dễ dàng chọn cách phù hợp với nhu cầu của mình.
1. Cách chụp màn hình máy tính Asus Win 10 bằng Print Screen (PrtSc)
Phím Print Screen (PrtSc) là cách đơn giản nhất để chụp toàn bộ màn hình. Dưới đây là cách thực hiện:

Nhấn phím PrtSc:
- Sau khi nhấn, hình ảnh màn hình sẽ được lưu tạm thời trong bộ nhớ (clipboard).
- Bạn cần dán (paste) hình ảnh này vào một ứng dụng chỉnh sửa hình ảnh, chẳng hạn như Paint.
Mở ứng dụng Paint: Nhấn tổ hợp phím Windows + S, nhập từ khóa “Paint” và nhấn Enter.
Dán hình ảnh: Nhấn tổ hợp phím Ctrl + V để dán hình ảnh.
Lưu hình ảnh: Nhấn Ctrl + S, chọn thư mục lưu và đặt tên file.
2. cách chụp màn hình máy tính Asus Win 10 bằng phím Windows + PrtSc
Nếu bạn muốn chụp toàn bộ màn hình và lưu trực tiếp thành file ảnh, hãy sử dụng tổ hợp phím Windows + PrtSc:
Nhấn Windows + PrtSc: Màn hình sẽ nhấp nháy nhẹ để báo hiệu hình ảnh đã được chụp.
Kiểm tra hình ảnh: Hình ảnh sẽ được lưu tự động trong thư mục Pictures > Screenshots.
3. Cách chụp màn hình máy tính Asus Win 10 bằng Alt + PrtSc

Nếu bạn chỉ muốn chụp màn hình của một cửa sổ đang mở thay vì toàn bộ màn hình:
Mở cửa sổ muốn chụp.
Nhấn tổ hợp phím Alt + PrtSc: Hình ảnh cửa sổ hiện tại sẽ được lưu vào clipboard.
Dán và lưu ảnh: Sử dụng ứng dụng Paint hoặc Word để dán hình ảnh và lưu lại.
4. Sử dụng Snipping Tool để chụp màn hình máy tính Asus
Snipping Tool là công cụ tích hợp sẵn trên Windows 10, giúp bạn chụp màn hình theo nhiều cách linh hoạt. Để áp dụng cách chụp màn hình máy tính Asus Win 10 này bạn làm theo các bước sau:
Mở Snipping Tool: Nhấn Windows + S, nhập từ khóa “Snipping Tool” và nhấn Enter.
Chọn chế độ chụp: Nhấp vào nút “Mode” để chọn kiểu chụp:
- Free-form Snip: Chụp theo đường vẽ tự do.
- Rectangular Snip: Chụp theo hình chữ nhật.
- Window Snip: Chụp cửa sổ.
- Full-screen Snip: Chụp toàn màn hình.
Chụp và lưu hình ảnh: Nhấn New, chọn vùng màn hình muốn chụp, sau đó lưu hình ảnh.
5. Sử dụng Snip & Sketch
Snip & Sketch là phiên bản nâng cấp của Snipping Tool, mang đến trải nghiệm hiện đại và tiện lợi hơn trong cách chụp màn hình máy tính Asus Win 10 mà nhiều người hay dùng.
Mở Snip & Sketch: Nhấn tổ hợp phím Windows + Shift + S.
Chọn kiểu chụp: Công cụ sẽ cho phép bạn chụp một vùng nhất định, cửa sổ, hoặc toàn màn hình.
Chỉnh sửa và lưu ảnh: Sau khi chụp, ảnh sẽ xuất hiện trong giao diện Snip & Sketch để bạn chỉnh sửa và lưu.
6. Sử dụng phần mềm bên thứ ba
Ngoài các công cụ tích hợp sẵn, bạn cũng có thể sử dụng các phần mềm chụp màn hình chuyên nghiệp như:
Lightshot: Công cụ nhẹ, dễ sử dụng và cho phép chỉnh sửa trực tiếp sau khi chụp.
Greenshot: Hỗ trợ chụp nhanh, lưu ảnh trực tiếp hoặc chia sẻ lên các nền tảng khác.
7. Mẹo tối ưu khi chụp màn hình máy tính ASUS
Kiểm tra phím PrtSc trên bàn phím: Trên một số dòng máy ASUS, phím PrtSc có thể được tích hợp với các phím chức năng khác. Khi đó, bạn cần nhấn thêm phím Fn. Sử dụng màn hình chất lượng cao:
Nếu muốn ảnh chụp rõ nét, hãy đảm bảo độ phân giải màn hình được cài đặt ở mức tối ưu.
Lưu trữ ảnh gọn gàng: Tạo các thư mục riêng để lưu trữ hình ảnh chụp màn hình, giúp dễ dàng tìm kiếm khi cần.
Hỗ trợ công việc: Chụp nội dung email, tài liệu hoặc lỗi phần mềm để gửi đến đồng nghiệp hoặc bộ phận hỗ trợ kỹ thuật.
Giải trí: Lưu lại những khoảnh khắc đáng nhớ khi chơi game hoặc lướt web.
Học tập: Ghi lại các bài giảng hoặc nội dung nghiên cứu để tham khảo sau này.
Nhìn chung cách chụp màn hình máy tính Asus Win 10 rất đơn giản với nhiều phương pháp khác nhau, từ sử dụng phím tắt cho đến các công cụ tích hợp. Tùy theo nhu cầu, bạn có thể chọn cách phù hợp nhất để thao tác nhanh chóng và hiệu quả.
Xem thêm: Cách chụp 1 phần màn hình máy tính thực hiện bằng cách nào
Xem thêm: Cách chụp màn hình máy tính HP Win 10 dễ dàng hiệu quả
Hy vọng bài viết này đã cung cấp cho bạn những thông tin hữu ích về công nghệ. Hãy áp dụng ngay và tận hưởng tiện ích mà những cách chụp màn hình mang lại!