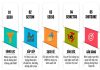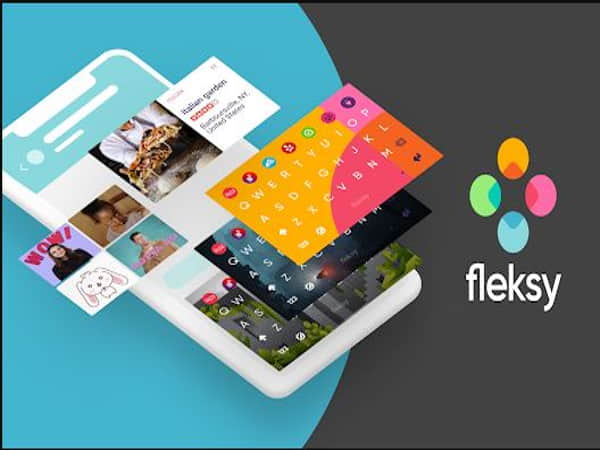Quay màn hình máy tính có âm thanh là nhu cầu phổ biến khi bạn cần ghi lại bài giảng, buổi họp trực tuyến, hoặc thao tác hướng dẫn phần mềm. Dưới đây là 5 cách hiệu quả và dễ dàng để thực hiện việc này, áp dụng cho cả người mới bắt đầu.
1. Quay màn hình máy tính có âm thanh bằng Xbox Game Bar
Xbox Game Bar là một công cụ được tích hợp sẵn trên hệ điều hành Windows, mang đến sự tiện lợi tối đa cho người dùng khi không cần tải thêm phần mềm.
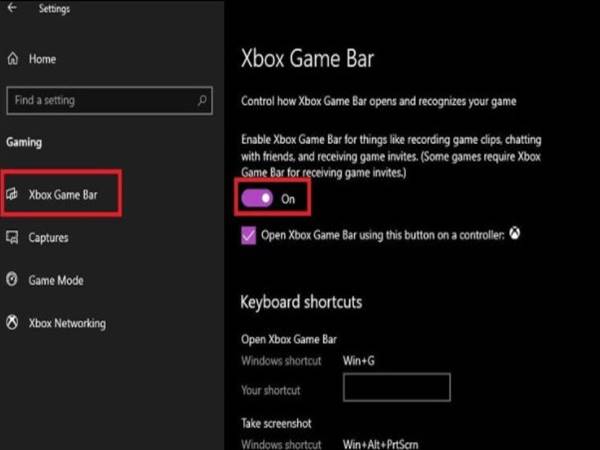
Với giao diện thân thiện và thiết kế đơn giản, ứng dụng này phù hợp cho cả những người mới bắt đầu. Không chỉ hỗ trợ quay màn hình máy tính có âm thanh, Xbox Game Bar còn cho phép ghi âm từ hệ thống và micrô, đảm bảo chất lượng video và âm thanh rõ nét.
Đặc biệt, với khả năng tương thích tuyệt vời, công cụ này hoạt động mượt mà mà không làm giảm hiệu suất của hệ thống, hoàn toàn miễn phí cho mọi người dùng Windows.
Cách thực hiện:
- Bước 1: Mở Start Menu > Setting.
- Bước 2: Truy cập Gaming > Kích hoạt Enable Xbox Game Bar.
- Bước 3: Nhấn Windows + G để mở Xbox Game Bar.
- Bước 4: Nhấn biểu tượng Record để bắt đầu quay. Dừng quay bằng cách chọn Stop.
- Bước 5: Video sẽ được lưu trong thư mục Videos > Captures dưới định dạng MP4.
Ưu điểm:
- Không cần tải thêm phần mềm.
- Dễ sử dụng và tối ưu cho hệ điều hành Windows.
2. OBS Studio – Phần Mềm quay màn hình máy tính có âm thanh chuyên nghiệp
OBS Studio là một phần mềm mã nguồn mở mạnh mẽ, được đánh giá cao bởi cộng đồng người dùng chuyên nghiệp và cá nhân. Công cụ này không chỉ miễn phí mà còn hỗ trợ quay màn hình, livestream, và tích hợp hàng loạt plugin mở rộng, giúp người dùng linh hoạt trong việc tùy chỉnh chất lượng video, âm thanh, cũng như nơi lưu trữ file.
Với khả năng hoạt động trên nhiều nền tảng như Windows, macOS, và Linux, OBS Studio là lựa chọn lý tưởng cho những ai cần quay video không giới hạn thời gian mà vẫn đảm bảo hiệu suất cao và chất lượng ổn định.
Cách thực hiện:
- Bước 1: Tải và cài đặt OBS Studio từ trang chủ.
- Bước 2: Tại giao diện chính, vào mục Sources > Nhấn dấu “+” > Chọn Display Capture.
- Bước 3: Tạo mới Create New và đặt tên video.
- Bước 4: Tùy chỉnh định dạng và nơi lưu video tại Setting > Output.
- Bước 5: Nhấn Start Recording để quay và Stop Recording để dừng.
Ưu điểm:
- Miễn phí, không giới hạn thời gian quay.
- Hỗ trợ nhiều plugin giúp tối ưu hóa video.
3. Quay màn hình máy tính có âm thanh bằng VLC Media Player
VLC Media Player không chỉ là một trình phát video đa năng mà còn là công cụ quay màn hình đơn giản và hiệu quả. Phần mềm này hoàn toàn miễn phí, không chèn watermark hay quảng cáo, phù hợp với những người dùng cần quay nhanh mà không muốn xử lý phức tạp.

Với khả năng hỗ trợ nhiều định dạng file và hoạt động tốt trên các máy tính cấu hình thấp, VLC mang đến sự tiện lợi tối đa. Đây là lựa chọn lý tưởng cho những ai tìm kiếm một công cụ vừa nhẹ nhàng, vừa đáp ứng được nhu cầu quay màn hình cơ bản với âm thanh.
Cách thực hiện:
- Bước 1: Mở VLC > Chọn Media > Convert/Save (Ctrl + R).
- Bước 2: Trong tab Capture Device, chọn Desktop và thiết lập số khung hình (60 FPS).
- Bước 3: Nhấn Convert/Save, chọn thư mục lưu video và đặt tên file.
- Bước 4: Nhấn Start để quay và Stop để dừng.
Ưu điểm:
- Giao diện đơn giản, dễ sử dụng.
- Không yêu cầu cấu hình cao.
4. Quay màn hình máy tính có âm thanh với FlashBack Express
FlashBack Express là phần mềm quay màn hình máy tính không giới hạn thời gian, hoàn toàn miễn phí và không chèn quảng cáo vào video. Công cụ này nổi bật với tính năng ghi hình đồng thời từ màn hình và webcam, hỗ trợ người dùng trong các nhu cầu như giảng dạy, họp trực tuyến hay tạo nội dung video.
Giao diện thân thiện của FlashBack Express giúp người mới bắt đầu dễ dàng thao tác, đồng thời cung cấp các công cụ chỉnh sửa cơ bản để hoàn thiện video trước khi lưu trữ. Với khả năng lưu file dưới nhiều định dạng, đây là lựa chọn tuyệt vời cho những ai muốn quay video nhanh chóng mà vẫn đạt chất lượng cao.
Cách thực hiện:
- Bước 1: Tải và cài đặt phần mềm.
- Bước 2: Tùy chỉnh định dạng video trong giao diện chính.
- Bước 3: Nhấn Record để bắt đầu quay. Sau khi hoàn tất, nhấn Stop và lưu video.
Ưu điểm:
- Hỗ trợ quay video từ webcam.
- Không giới hạn thời lượng quay.
5. Dùng công cụ quay màn hình Apowersoft
Apowersoft là một công cụ quay màn hình trực tuyến linh hoạt, không cần cài đặt phần mềm phức tạp, phù hợp cho cả người dùng Windows và macOS. Phần mềm này cho phép quay video không giới hạn thời gian, với chất lượng âm thanh và hình ảnh sắc nét. Apowersoft còn hỗ trợ tùy chỉnh khung hình, tốc độ bit, và định dạng video, đáp ứng đa dạng nhu cầu của người dùng.
Sau khi quay, công cụ tích hợp sẵn các tính năng chỉnh sửa cơ bản, giúp bạn tinh chỉnh video một cách nhanh chóng trước khi lưu trữ. Đây là lựa chọn hoàn hảo cho những ai cần giải pháp quay màn hình tiện lợi và hiệu quả mà không bị ràng buộc bởi giới hạn thời gian.
Xem thêm: Cách quay màn hình máy tính Win 10 hướng dẫn toàn diện
Cách thực hiện:
- Bước 1: Truy cập Apowersoft > Tải và cài đặt launcher.
- Bước 2: Tùy chỉnh thông số quay tại Setting: khung hình, tốc độ bit, định dạng video.
- Bước 3: Nhấn Rec để bắt đầu quay, dừng bằng biểu tượng Stop, sau đó lưu và chỉnh sửa video.
Ưu điểm:
- Không giới hạn thời gian quay.
- Hỗ trợ trên cả Windows và MacOS.
Với các cách quay màn hình máy tính có âm thanh trên, bạn có thể dễ dàng lựa chọn công nghệ phù hợp với nhu cầu. Tùy theo mục đích công việc hoặc học tập, hãy thử nghiệm để tìm ra giải pháp tối ưu nhất cho mình!